Ссылки на информационные ресурсы в открытом доступе
Публикация курса в Moodle
Шаг 1. Создание курса в Moodle
В Moodle лекцию можно добавить только в курс, поэтому сначала создадим дистанционный курс.
Перейдите в Администрирование → Курсы → Управление курсами и категориями → Добавить курс.
В появившемся окне введите полное и краткое название будущего курса.
После нажмите Сохранить и показать.
Теперь запишите себя на курс — так он окажется первым в «Мои курсы». Если этого не сделать, вам придется долго искать заготовку в панели администратора. В новом окне нажмите «Запись пользователей на курс», найдите себя среди пользователей.
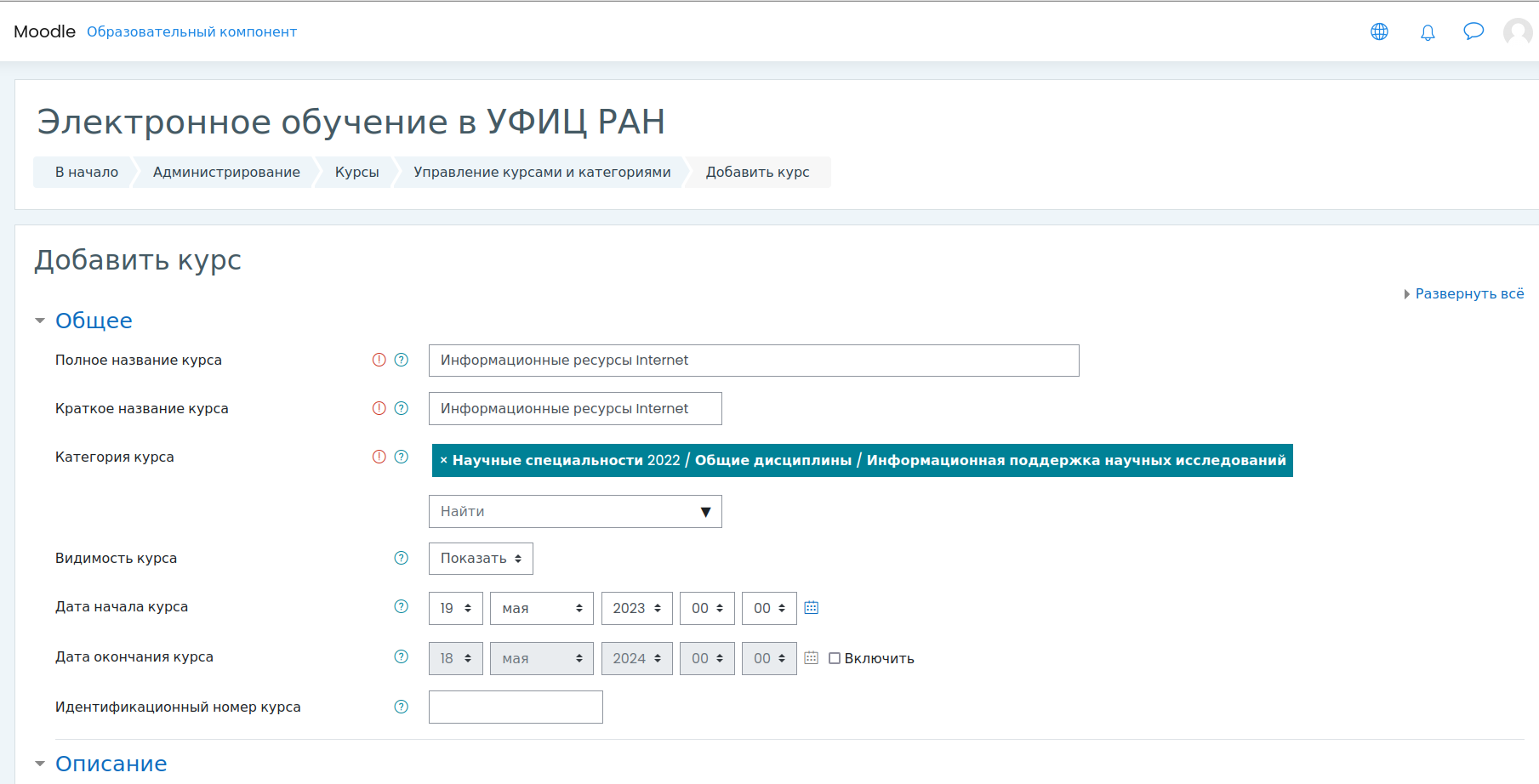
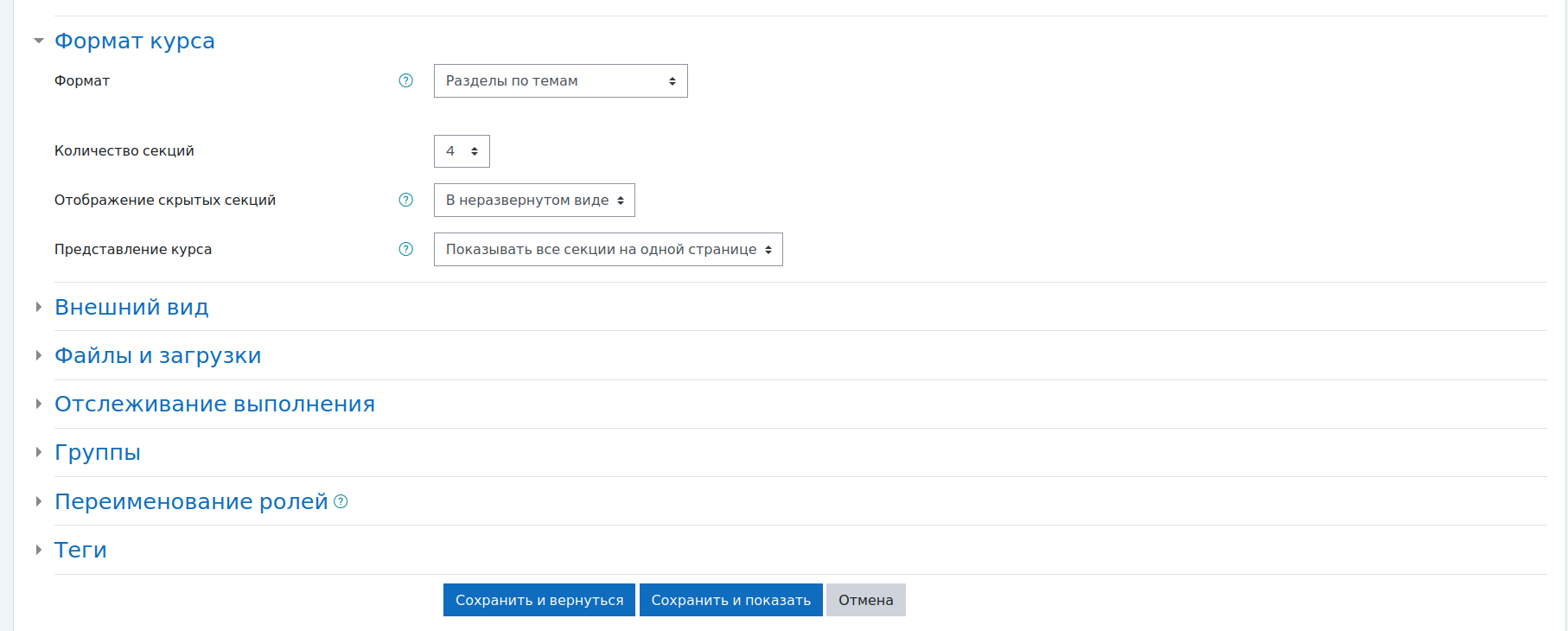
Шаг 2. Настройка лекции
Следующий этап — Изменяем название темы на реальное и добавляем лекцию в курс. Для этого на панели инструментов нажмите +Добавить элемент или ресурс → Лекция → Добавить.
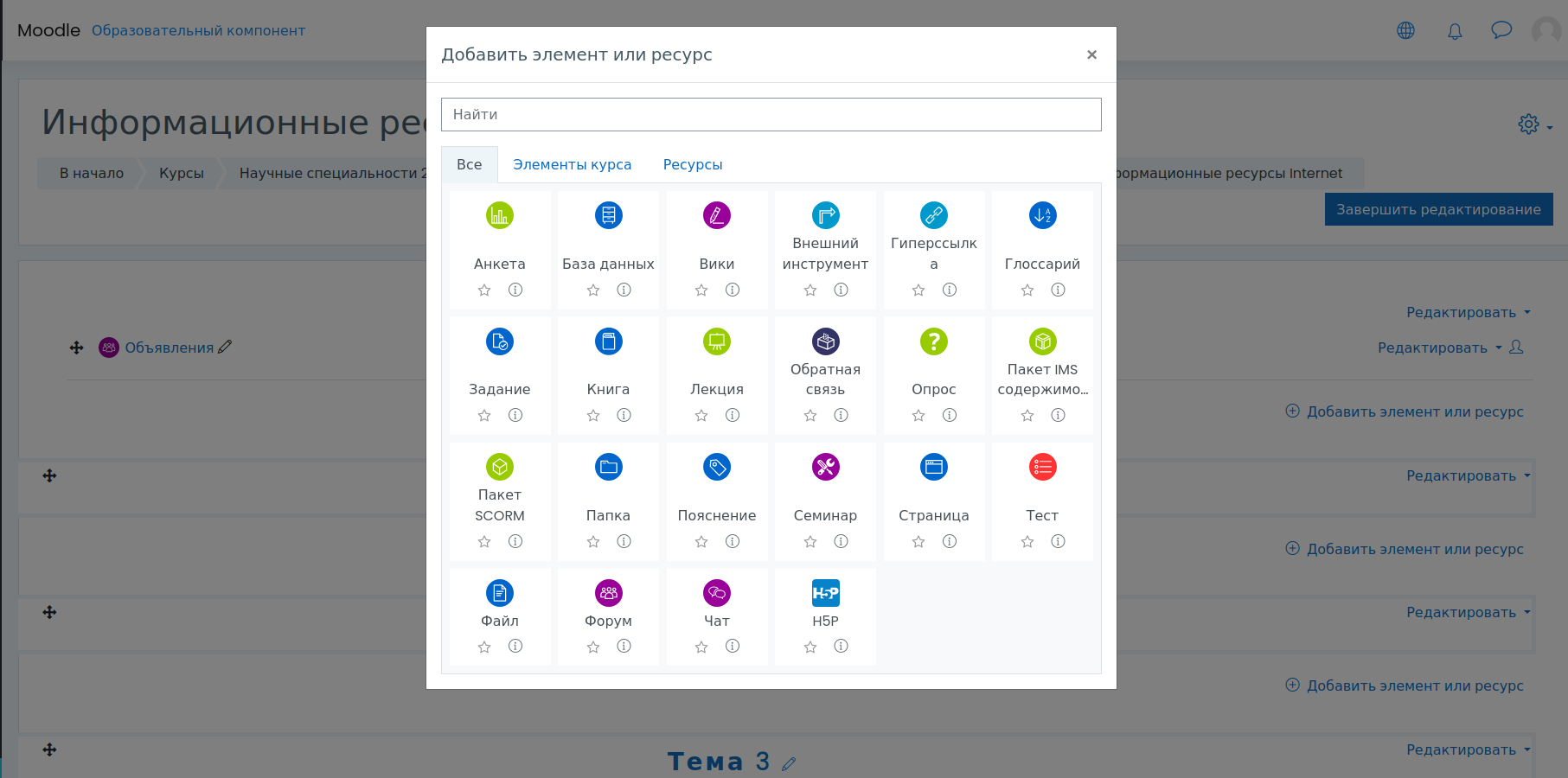
Шаг 3. Создайте оглавление
Первая страница станет оглавлением для лекции. Чтобы создать ее, нажмите Добавить информационную страницу. Откроется меню создания новой страницы. Что здесь нужно учесть:
Заголовок — это название страницы, которое обучающиеся увидит в личном кабинете.
Содержание — это текст лекции. Сюда также можно вставить картинки и видео, чтобы максимально подробно объяснить тему.
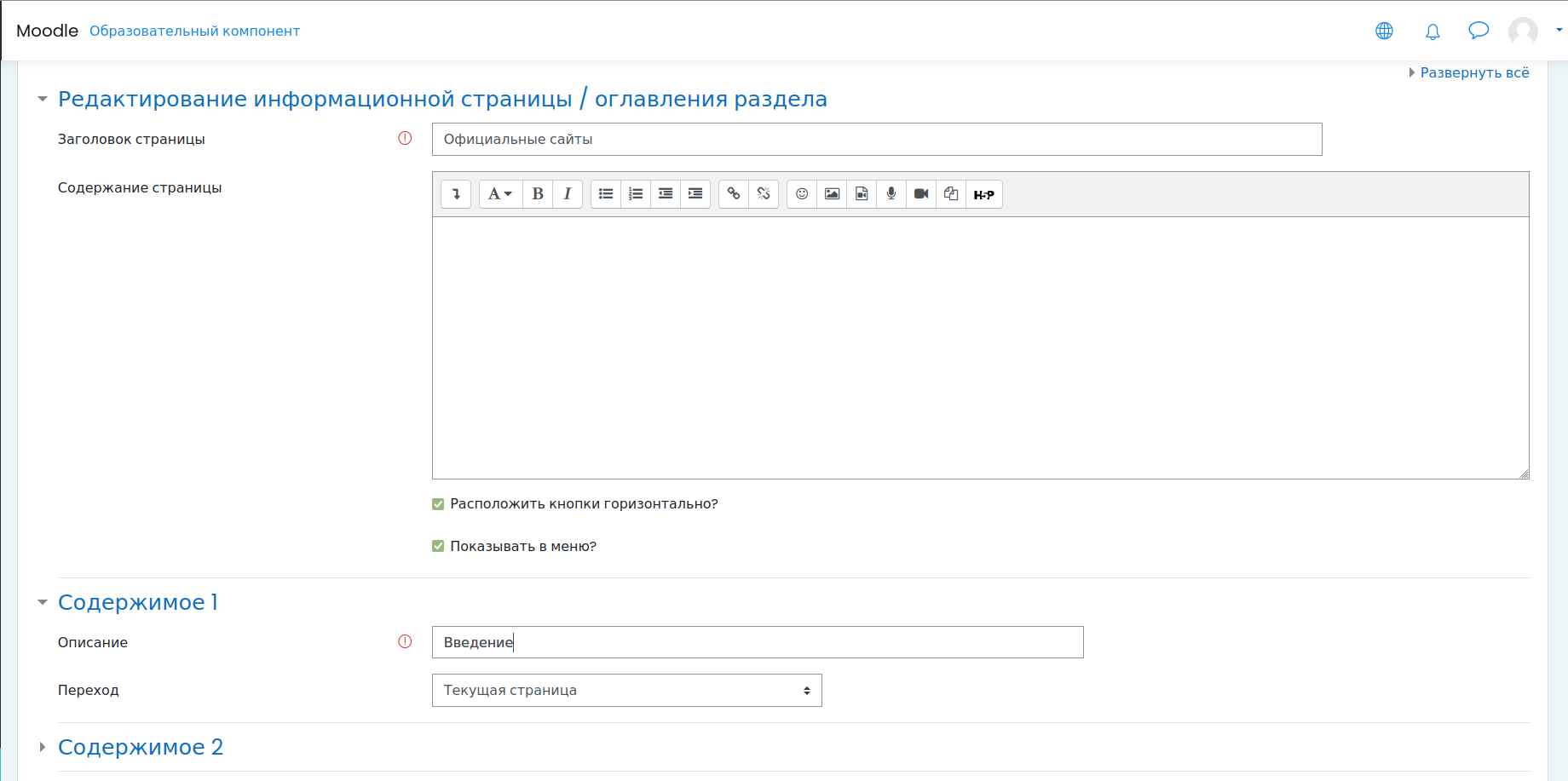
Содержимое — с помощью этой функции можно настроить перемещение внутри лекции. По факту вы создаете кнопки управления, которые помогают ученику листать лекцию и переключаться между разделами. Кнопки управления для каждого раздела настраивают отдельно.
Есть два варианта содержимого: открытое и закрытое. Открытй вариант перполагает, что ученик можт свободно перемещаеться между разделами. Например, сперва прочитать первый, а затем последний.
Закрытый вариант включают, когда ученик должен пройти все разделы друг за другом — когда он закончит первый, только тогда откроется второй.
Заполните лишь Содержимое 1 и укажите в переходе Следующую страницу. Это создаст одну кнопку для перехода на следующую страницу.
Шаг 4. Добавьте страницы с информацией
напротив созданного раздела.
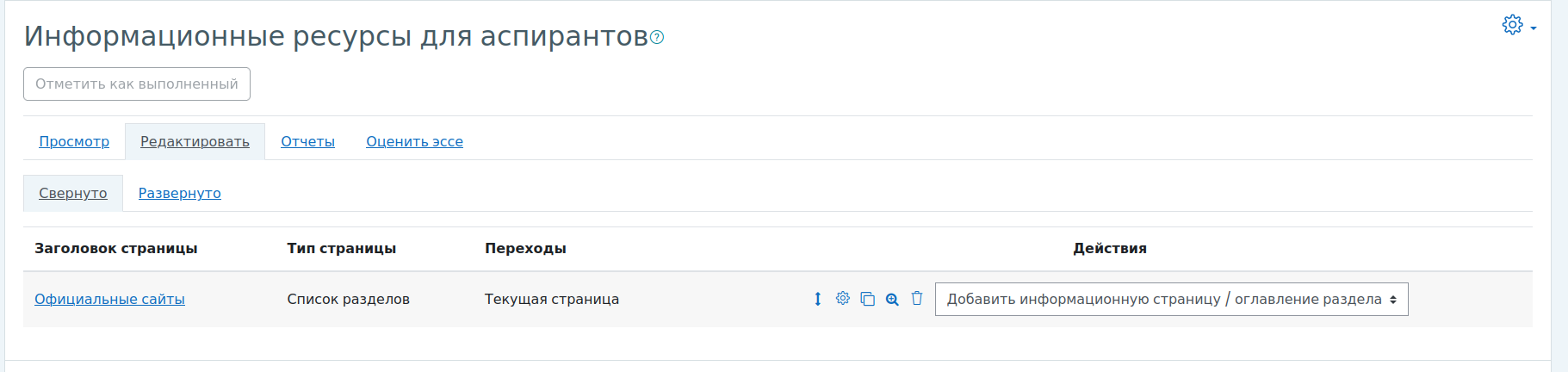
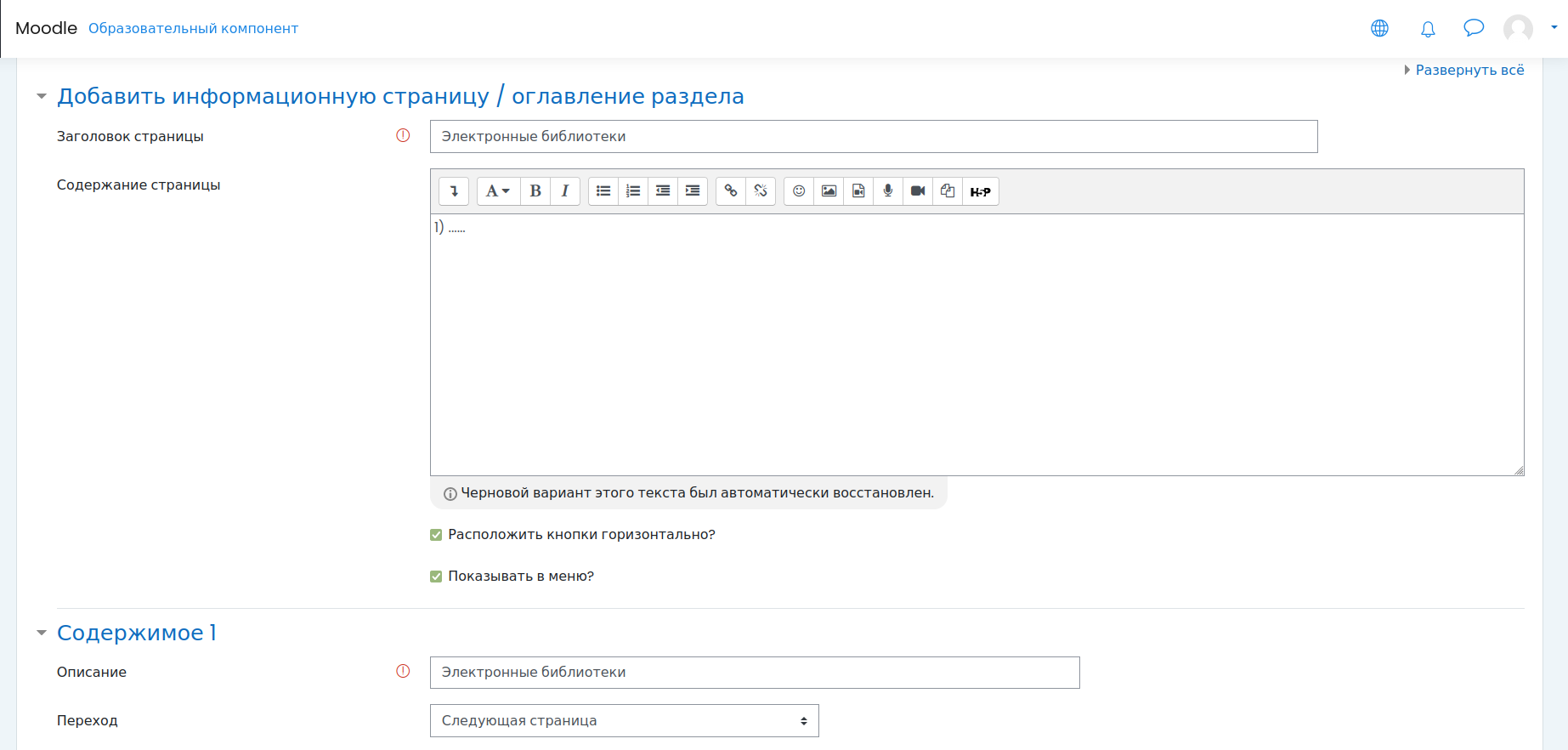
Шаг 5. Создайте страницу с вопросами для самопроверки

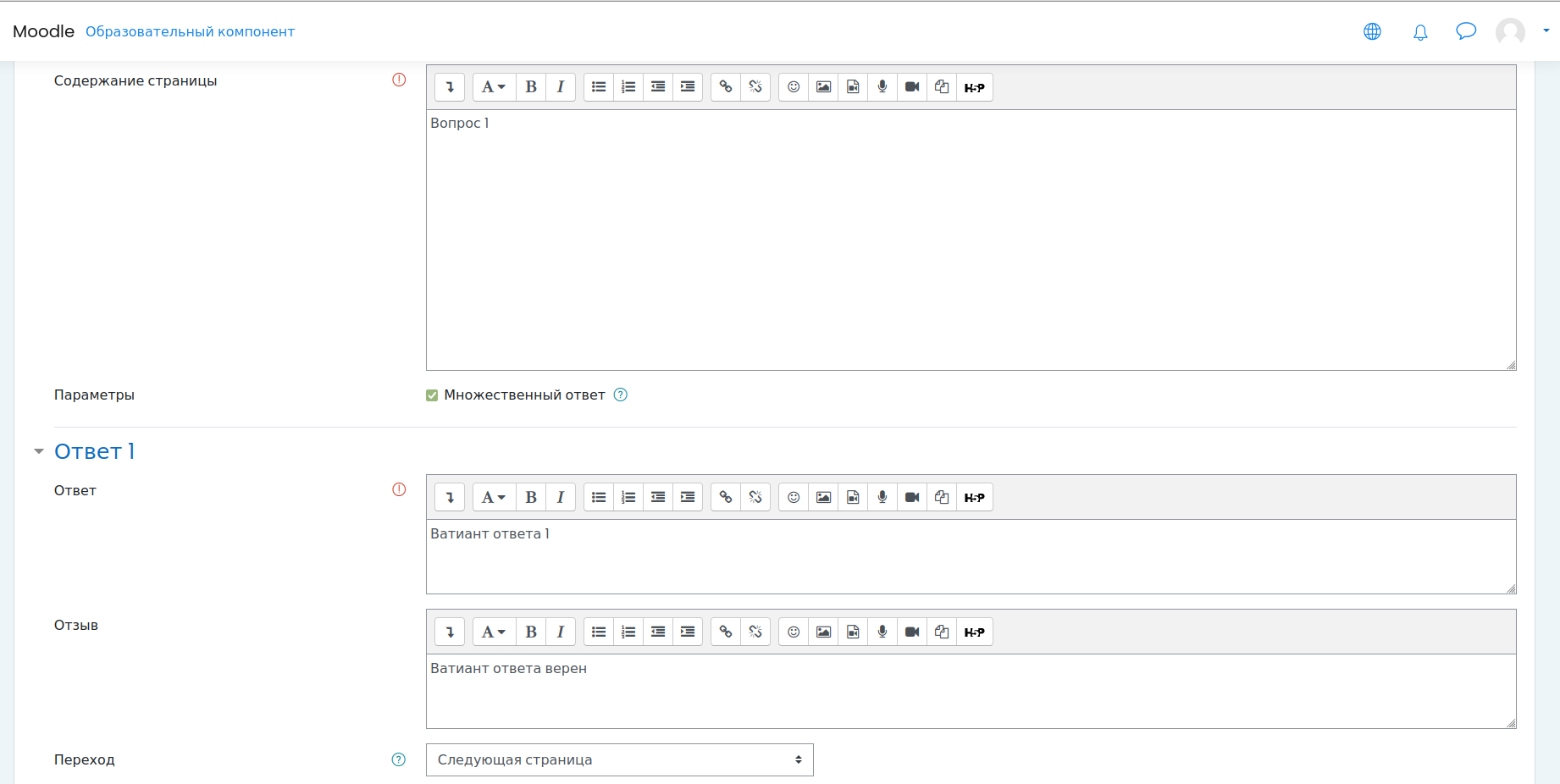
Шаг 6. Создайте тест
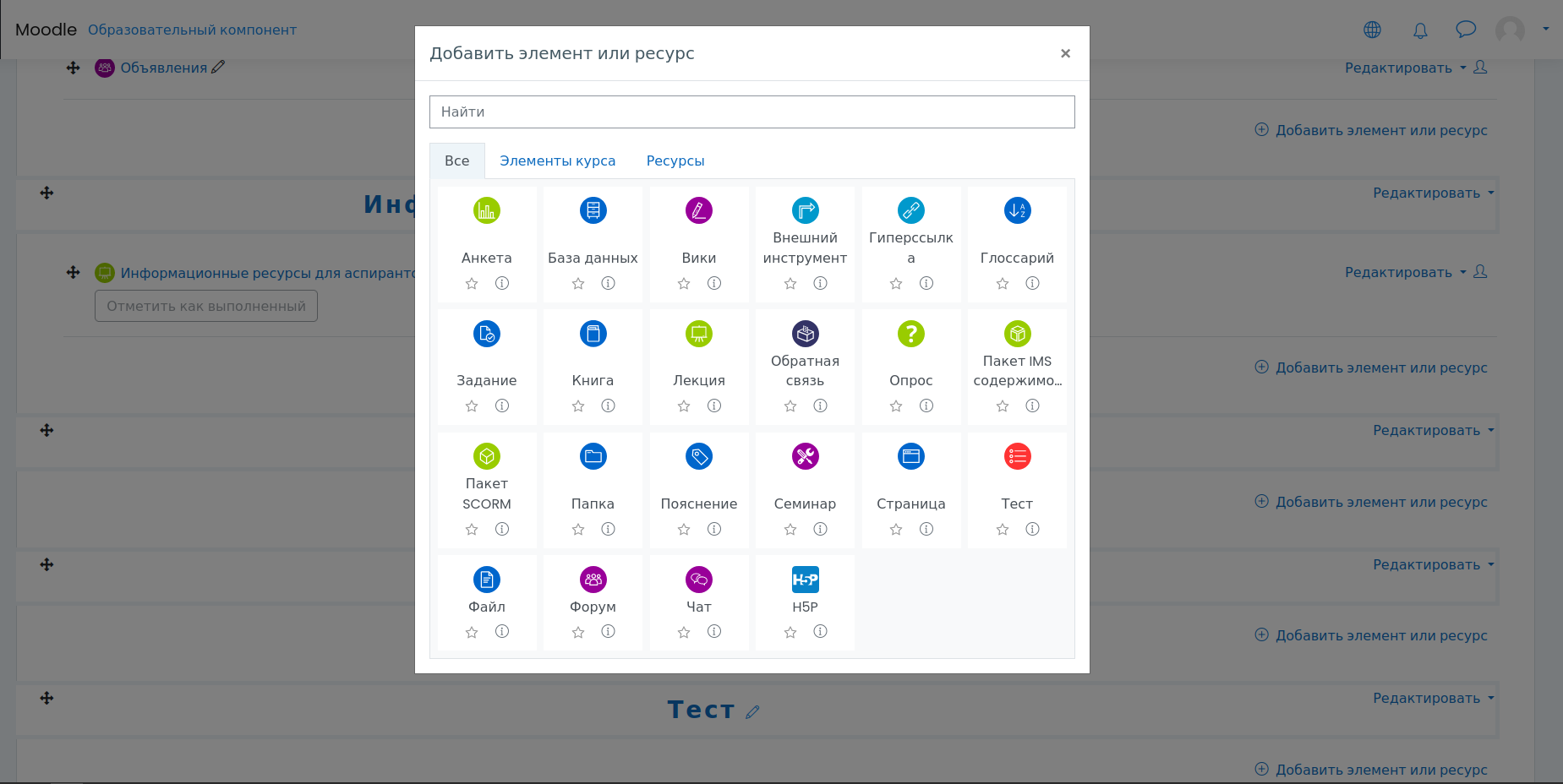
При необходимости, установите в настройках, условие прохождения теста после изучения всех тем курса.
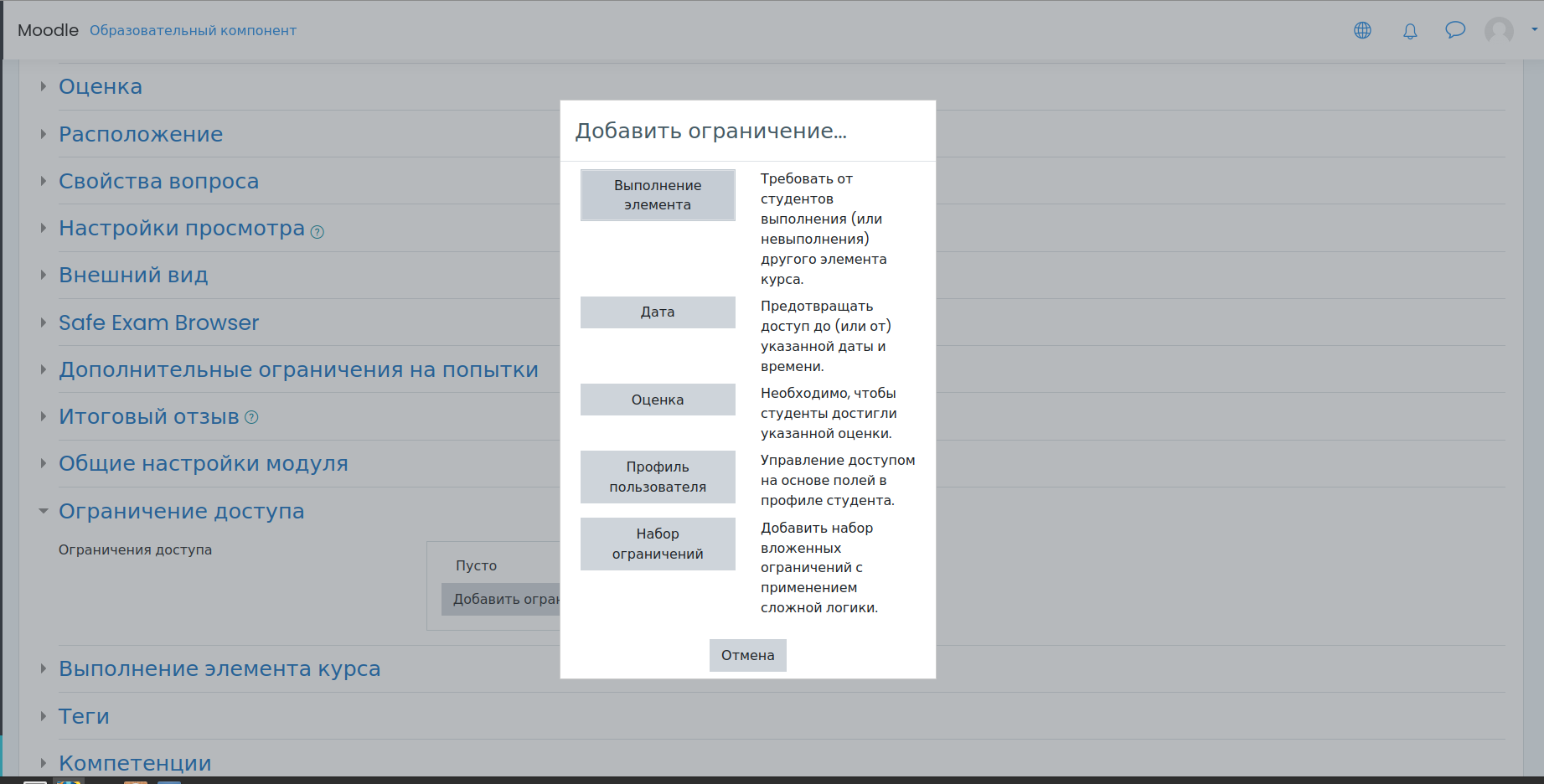
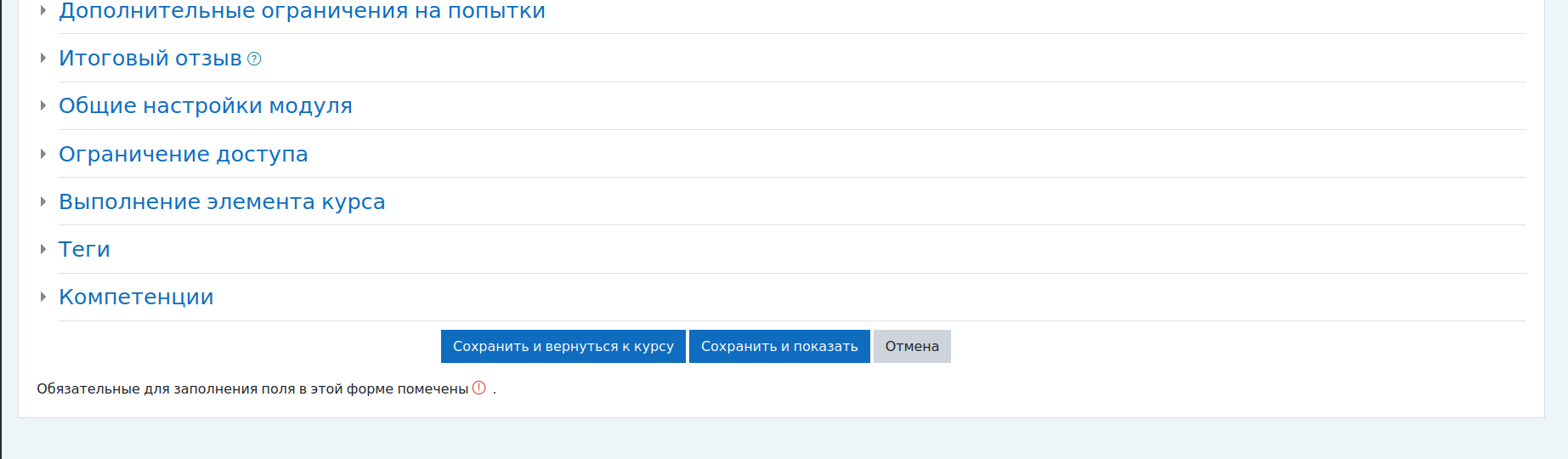
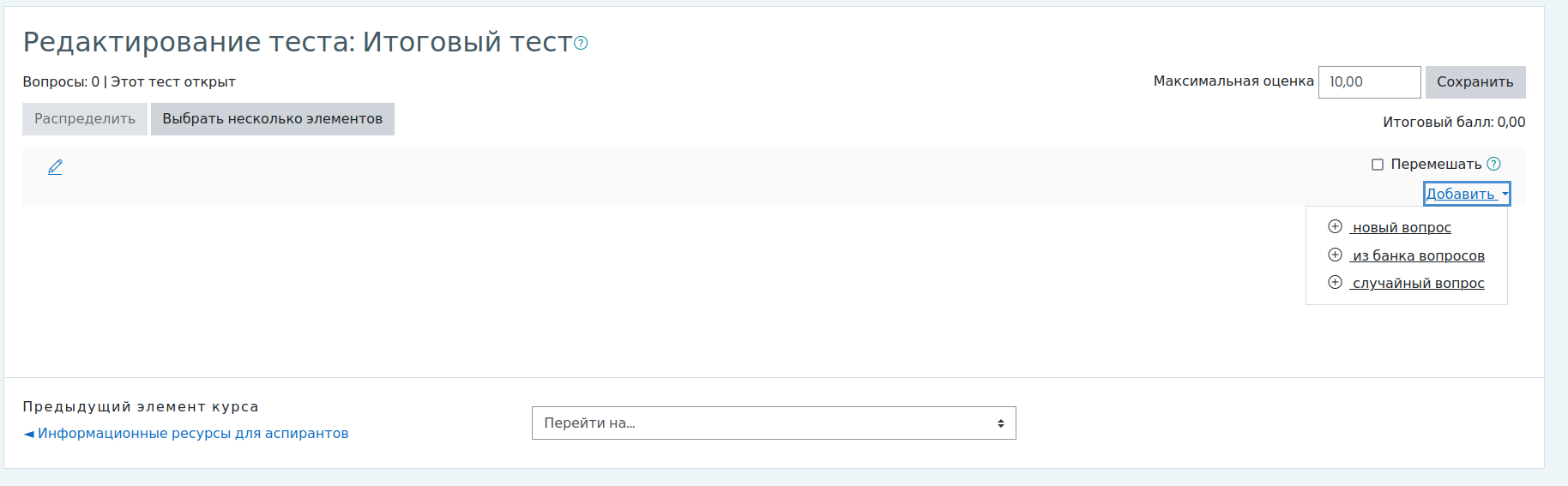
Создание банка вопросов позволяет создать промежуточные тесты и итоговый тест из техже вопросов, ранее загруженных в банк вопросов. Кроме того, пояляется возможность выгрузить банк вопросов в текстовый файл, отредактировать их, и снова загрузить в банк вопросов того же или нового курса.
